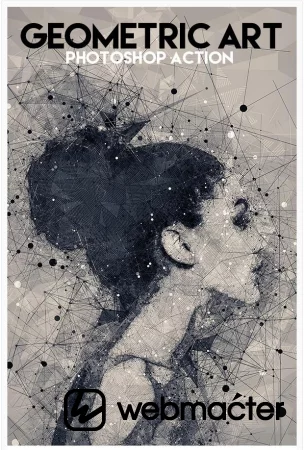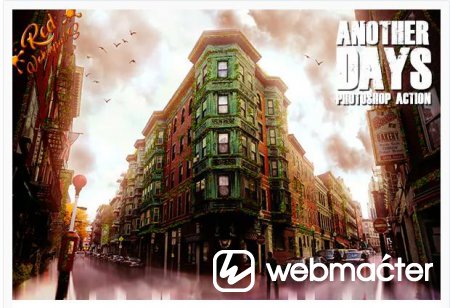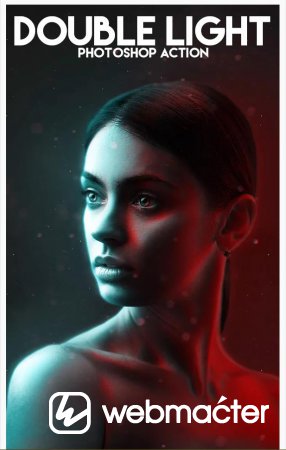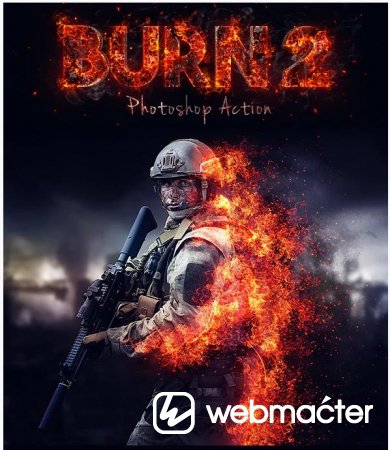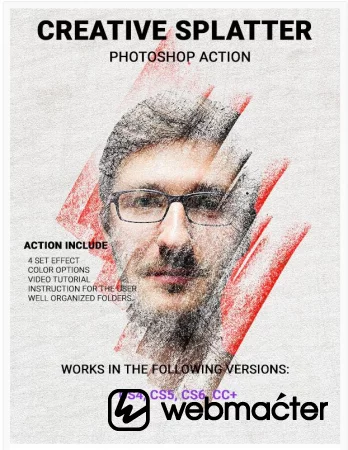Геометрическое художественное действие превращает ваши фотографии в абстрактную композицию из линий, многоугольников и геометрических фигур. Сэкономьте часы работы с геометрическим художественным действием. После завершения работы вы получаете хорошо организованный и структурированный файл с множеством слоев, папок и настроек для улучшения конечного результата.
Автор: Eugene-design
Как настроить Photoshop для работы с действиями.
1. Убедитесь, что вы используете английскую версию Photoshop. Каждое действие было создано и оптимизировано для работы только с английской версией Photoshop, поэтому, пожалуйста, убедитесь, что вы используете эту версию. Если нет, не волнуйтесь: вы можете изменить язык вашей версии Photoshop на английский (и переключиться обратно), используя этот метод
Кстати, мое самое продаваемое действие с двойной экспозицией недавно было обновлено, и теперь вы можете использовать его с английской, немецкой, французской, итальянской и испанской версиями Photoshop.
2. Используйте режим RGB и 8-битный цвет. Чтобы проверить эти настройки, перейдите в меню Изображение->Режим и проверьте “Цвет RGB” и “8 бит/канал”.
3. Убедитесь, что включена опция “Добавить "копировать" в скопированные слои и группы”. Этот параметр применяется только к CS5 и более поздним версиям Photoshop. На панели “СЛОИ” нажмите на значок меню, перейдите в раздел “Параметры панели...” и убедитесь, что включена опция “Добавить "копировать" в скопированные слои и группы”.
4. Используйте фотографию с разрешением 72dpi или выше. Если вы используете фотографию с разрешением менее 72 точек на дюйм, действие будет работать неправильно. Чтобы исправить это, перейдите в меню Изображение->Размер изображения и увеличьте значение разрешения.
5. Установите непрозрачность кисти на 100%. Установите непрозрачность кисти на 100%. Выберите “Инструмент кисть” и переместите ползунок непрозрачности на 100%.
Как объединить мои действия?
1. Откройте свою фотографию
2. Выполните первое действие
3. Сохраните результат в виде изображения
4. Откройте ранее сохраненное изображение
5. Выполните второе действие
1. Убедитесь, что вы используете английскую версию Photoshop. Каждое действие было создано и оптимизировано для работы только с английской версией Photoshop, поэтому, пожалуйста, убедитесь, что вы используете эту версию. Если нет, не волнуйтесь: вы можете изменить язык вашей версии Photoshop на английский (и переключиться обратно), используя этот метод
Кстати, мое самое продаваемое действие с двойной экспозицией недавно было обновлено, и теперь вы можете использовать его с английской, немецкой, французской, итальянской и испанской версиями Photoshop.
2. Используйте режим RGB и 8-битный цвет. Чтобы проверить эти настройки, перейдите в меню Изображение->Режим и проверьте “Цвет RGB” и “8 бит/канал”.
3. Убедитесь, что включена опция “Добавить "копировать" в скопированные слои и группы”. Этот параметр применяется только к CS5 и более поздним версиям Photoshop. На панели “СЛОИ” нажмите на значок меню, перейдите в раздел “Параметры панели...” и убедитесь, что включена опция “Добавить "копировать" в скопированные слои и группы”.
4. Используйте фотографию с разрешением 72dpi или выше. Если вы используете фотографию с разрешением менее 72 точек на дюйм, действие будет работать неправильно. Чтобы исправить это, перейдите в меню Изображение->Размер изображения и увеличьте значение разрешения.
5. Установите непрозрачность кисти на 100%. Установите непрозрачность кисти на 100%. Выберите “Инструмент кисть” и переместите ползунок непрозрачности на 100%.
Как объединить мои действия?
1. Откройте свою фотографию
2. Выполните первое действие
3. Сохраните результат в виде изображения
4. Откройте ранее сохраненное изображение
5. Выполните второе действие
Скачать: